آموزش فلش و تغییر سیستم عامل هایک ویژن به دلیلی خرابی نرم افزار
در این مقاله، من نحوه فلش و بروز رسانی فریمور دوربین و دستگاه هایک ویژن که بالا نمی آید را با استفاده از روش TFTP نشان می دهم. اگر امکان روشن کردن دوربین و دستگاه را ندارید و نمی توانید وارد منو دستگاه و روی لوگو می ماند و پاسخ نمی دهد، باید از این روش برای فلش و تغییر سیستم عامل و فرمت حافظه فلش دستگاه استفاده کنید. این روش همچنین به عنوان “reflash the firmware” که به معنی عیب یابی و تعمیر و خرابی سیستم عامل نیز شناخته می شود، زیرا حافظه را پاک می کند و یک نرم افزار جدید را از طریق دستورات ساده رایانه ای نصب می کند. نحوه عملکرد میان افزار Reflash چگونه کار می کند دوربین تحت شبکه IP و دستگاه NVR و DVR هایک ویژن از آدرس آیپی IP پیش فرض ۱۹۲.۰.۰.۶۴ استفاده می کند و دارای دستورالعمل های داخلی برای جستجوی یک سرور TFTP با آدرس آیپیIP ۱۹۲.۰.۰.۱۲۸ است. برای نصب مجدد سیستم عامل و فلش دوربین و دستگاه هایک ویژن، باید از هر دو دستگاه (دوربین و رایانه یا کامپیوتر که سرویس TFPT را اجرا می کنند) با آدرس آیپی های که در بالا گفته شد استفاده کنید. نمودار زیر این مفهوم را نشان می دهد.
تهیه دوربین مداربسته هایک ویژن

آموزش فلش و بروز رسانی دستگاه DVR ,NVR و دوربین هایک ویژن وقتی دستگاه خاموش است
سرور TFTP هایک ویژن در یک شبکه محلی اجرا می شود برای فلش و بروز رسانی دوربین تحت شبکه و دستگاه هایک ویژن، باید سرور TFTP را روی رایانه نصب کرده و IP آیپی آن را به ۱۹۲.۰.۰.۱۲۸ تغییر دهید تا دوربین بتواند آن را پیدا کند. بیایید نگاهی به نحوه انجام این کار بیندازیم. نحوه نصب دوباره سیستم عامل و فلش دوربین هایک ویژن (از طریق سرور TFTP) در اینجا مرحله به مرحله به شما آموزش خواهم داد. سرور TFTP را دانلود کنید. سرور TFTP را از حالت فشرده خارج کنید:
- سیستم عامل دوربین و دستگاه را از وب سایت هایک ویژن دانلود کنید. دانلود فریم ور هایک ویژن
- دانلود برنامه TFTP کپی در رایانه و استخراج فایل از حالت فشرده
- دانلود فایل فریمور سیستم عامل هایک ویژن و کپی آن در مسیر C:\TFTP-Auto-Update درایو C ممکن است در کامپیوتر شما متفاوت باشد آدرس برنامه TFTP
- آیپی آدرس ۱۹۲.۰.۰.۱۲۸ را به رایانه ای که سرویس TFTP را اجرا می کند اضافه کنید.
- دوربین تحت شبکه و دستگاه هایک ویژن را روشن کنید و منتظر به روزرسانی خودکار باشید.
دانلود فایل های فریمور سیستم عامل موجود در وب سایت هایک ویژن فقط با دوربین و دستگاه فروخته شده توسط فروشندگان مجاز کار می کند (یعنی دستگاه اصل شرکت هایک ویژن باشد و قلابی نباشد). اگر دوربین و دستگاهی دارید که از سیستم عامل OEM هایک ویژن استفاده میکند و اصل نیست و برای هایک ویژن نیست، لطفا با فروشنده خود تماس بگیرید. بیایید نگاهی به جزئیات و نحوه استفاده از این روش نگاهی بیندازیم. سرور TFTP را آماده و نصب کنید برنامه و سرور TFTP را دانلود و آماده کنید و آن را از حالت فشرده خارج کنید.

در عکس زیر وب سایت هایک ویژن را میبینید که می توانید سیستم عامل مربوط به دستگاه و دوربین خود را از آنجا دانلود کنید. برای جستجوی مدلی که دارید از جعبه جستجو استفاده کنید.

تنظیمات آیپی و شبکه برای بروز رسانی و فلش دوربین و دستگاه هایک ویژن
وب سایت هایک ویژن مراجعه کنید و سیستم عامل دوربین هایک ویژن را دانلود کنید یک آیپی IP اضافی به رایانه خود اضافه کنید نیازی به تغییر آدرس آیپی IP رایانه نیست. من به شما توصیه می کنم آیپی IP اصلی سیستم را پاک نکنید و فقط یک آیپی IP اضافی اضافه کنید. ویندوز این امکان را به شما می دهد. برای انجام این کار مراحل زیر را دنبال کنید. روی نماد شبکه در سمت راست پایین ساعت در دسکتاپ کلیک راست کرده و ” Open Network & Internet settings” را انتخاب کنید .

کلیک کنید ” Change Adapter Options”

روی اینترفیسی که نشان دهنده اتصال شما به شبکه است، کلیک راست کنید.

روی ” Properties” کلیک کنید .

روی ” Protocol Version 4” دوبار کلیک کنید یا “Properties” را کلیک کنید.

بر روی ” Advanced” کلیک کنید تا پنجره بعدی باز شود.
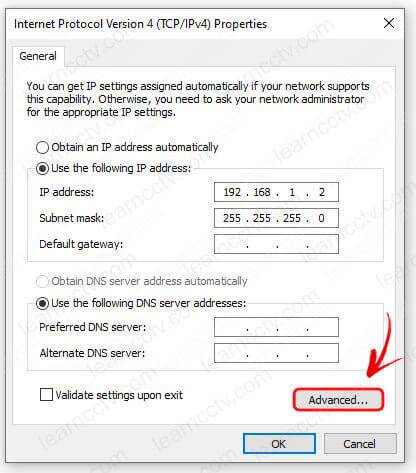
برای افزودن آدرس IP اضافی، ” Add…” را کلیک کنید.

آیپی ۱۹۲.۰.۰.۱۲۸ را با Subnetmask زیر شبکه ۲۵۵.۲۵۵.۲۵۵.۰ اضافه کنید.

پیکربندی را ذخیره کنید و رایانه شما آماده برقراری ارتباط با دوربین و دستگاه هایک ویژن خواهد بود که در آیپی ۱۹۲.۰.۰.۶۴ می باشد. (با استفاده از سابنت مسک subnet mask 255.255.255.0). اکنون زمان آن فرا رسیده است که سرور TFTP را اجرا کنید و دوربین خود را دوباره روشن کنید. سرور TFTP را اجرا کنید روی فایل tftpserv دوبار کلیک کنید.

سرور TFTP شروع به کار می کند و به دنبال دوربین در شبکه است.

ممکن است مشاهده کنید که سرور TFTP در حال اجرا و برقراری ارتباط با دوربین است.

همانطور که در تصویر زیر مشاهده می کنید، سرور TFTP بدنبال دوربین است.

اتصال برقرار شده است و سیستم عامل در دوربین و دستگاه هایک ویژن بارگذاری شد و کار تمام شد اکنون دوربین شما دوباره روشن میشود و دوباره کار می کند. مقالات مرتبط که می تواند به شما کمک کند:
نتیجه و خلاصه مطلب
روند کار ساده است، شما فقط باید یک آدرس آیپی IP اضافی به کامپیوتر خود اضافه کنید، یک سرور برنامه TFPT نصب کنید، سیستم عامل و فریمور را دانلود کنید و سرویس را اجرا کنید. اگر بادقت خوانده باشید مقاله را هیچ اشتباهی انجام نخواهید داد فقط دقت کنید، اما اگر به کمک بیشتری نیاز دارید ، با پشتیبانی هایک ویژن تماس بگیرید. امیدوارم این مقاله بتواند به شما کمک کند. لطفا با دوستان خود را به اشتراک بگذارید.
رمز فایل فشرده:
تهیه شده توسط تیم امنیتی دیجی حفاظ نمایندگی هایک ویژن و هایلوک در ایران















